In this tutorial, you will learn how to underline text on UILabel in Swift programmatically.
To make the text on UILabel underlined we will need to use the NSMutableAttributedString together with NSUnderlineStyleAttributeName. The Swift code snippet below demonstrates how to create a new UILabel programmatically and then use the NSMutableAttributedString to underline the text on the label.
Create a UILabel Programmatically
The first Swift code snippet will be to create a new UILabel, so we can set an attributed text on it. You could also create UILabel using interface builder.
let label = UILabel() label.frame = CGRect(x: 20, y: 20, width: 200, height: 20)
Underline Text on UILabel
The below code snippet in Swift will create a new attributed string and will use the NSUnderlineStyleAttributeName to make the text on UILabel underlined.
// Create a new Attributed String
let attributedString = NSMutableAttributedString.init(string: "Text on label")
// Add Underline Style Attribute.
attributedString.addAttribute(NSAttributedString.Key.underlineStyle, value: 1, range:
NSRange.init(location: 0, length: attributedString.length));
label.attributedText = attributedString
Complete Code Example
Here here is a complete code example created in Xcode Playground.
import UIKit
import PlaygroundSupport
class MyViewController : UIViewController {
override func viewDidLoad() {
super.viewDidLoad()
let view = UIView()
view.backgroundColor = .white
// Create new label
let label = UILabel()
label.frame = CGRect(x: 20, y: 20, width: 200, height: 20)
//label.text = "Text on my label"
// Create a new Attributed String
let attributedString = NSMutableAttributedString.init(string: "Text on label")
// Add Underline Style Attribute.
attributedString.addAttribute(NSAttributedString.Key.underlineStyle, value: 1, range:
NSRange.init(location: 0, length: attributedString.length));
label.attributedText = attributedString
view.addSubview(label)
self.view = view
}
}
PlaygroundPage.current.liveView = MyViewController()
If you run this code snippet in Xcode Playground it will look and work like on the image below:
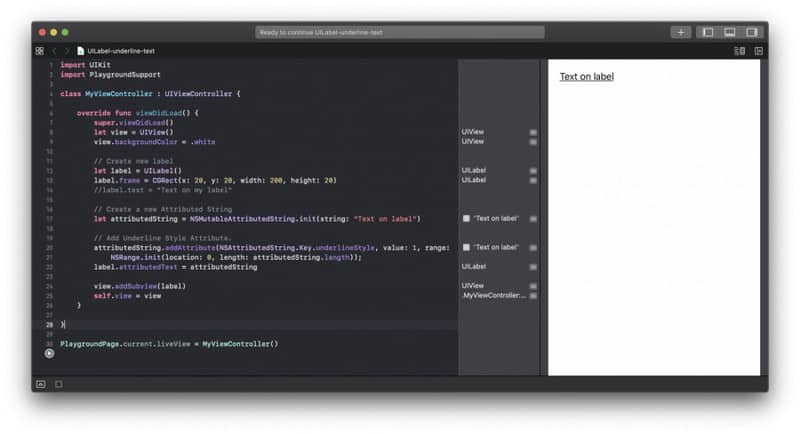
I hope this short Swift code tutorial was of some help to you. This blog contains many other useful Swift code snippets and tutorials if you look around or search for a Swift keyword. Many of those tutorials contain video lessons as well.
Happy learning 🙋🏻♂️